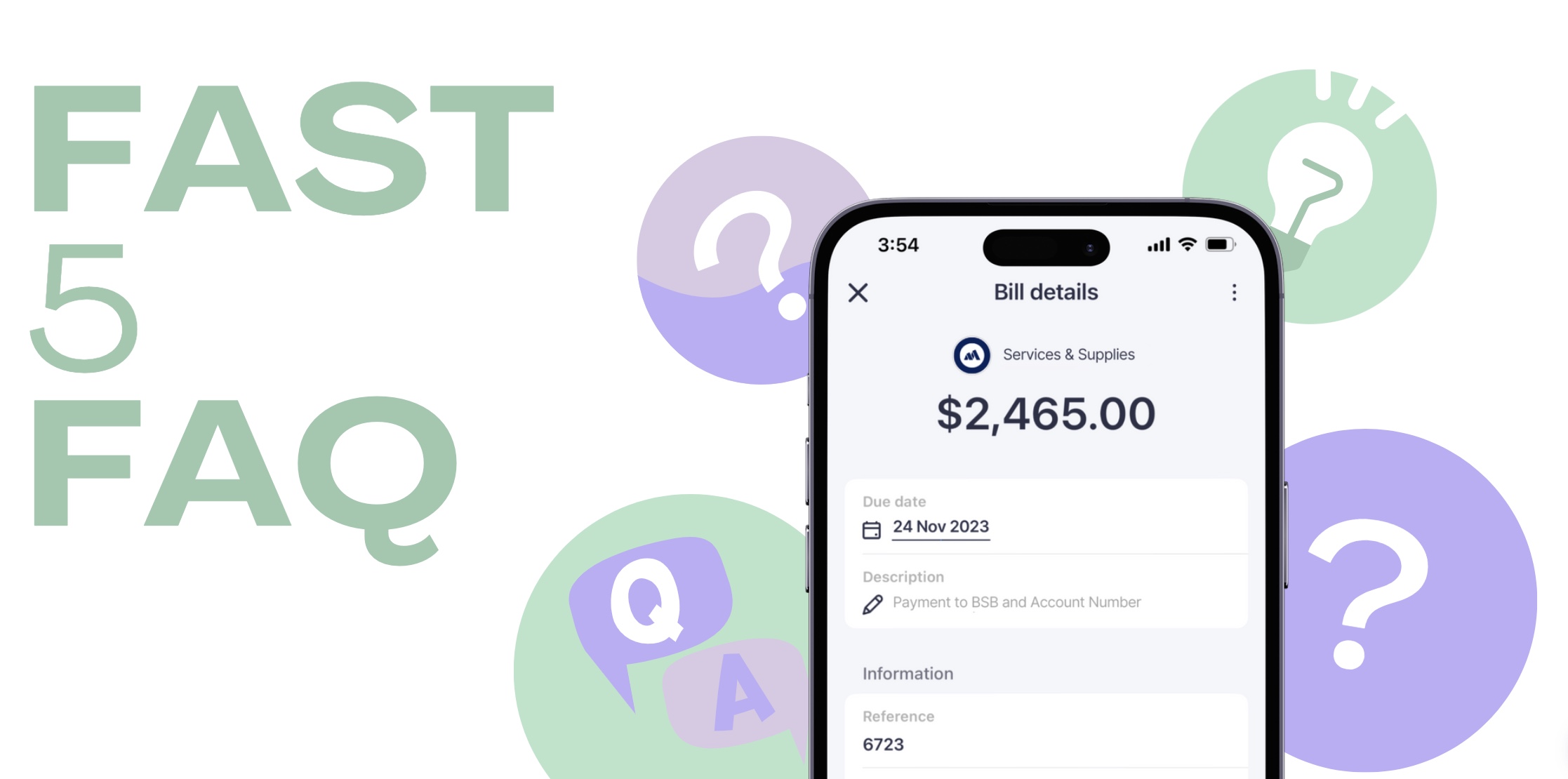Table of Contents
- 1. How do I pay rent through Sniip?
- 2. If I have a weekly bill, do I need to upload each bill every week? Or can I upload it once and then continue paying it?
- 3. Why can't I use my Crypto.com card for non-BPAY payments?
- 4. Why has my bill failed when I attempt to import it?
- 5. How do I set up a payment to a BSB and Account Number?
I would like to pay rent through Sniip, could you give me some information about doing this?
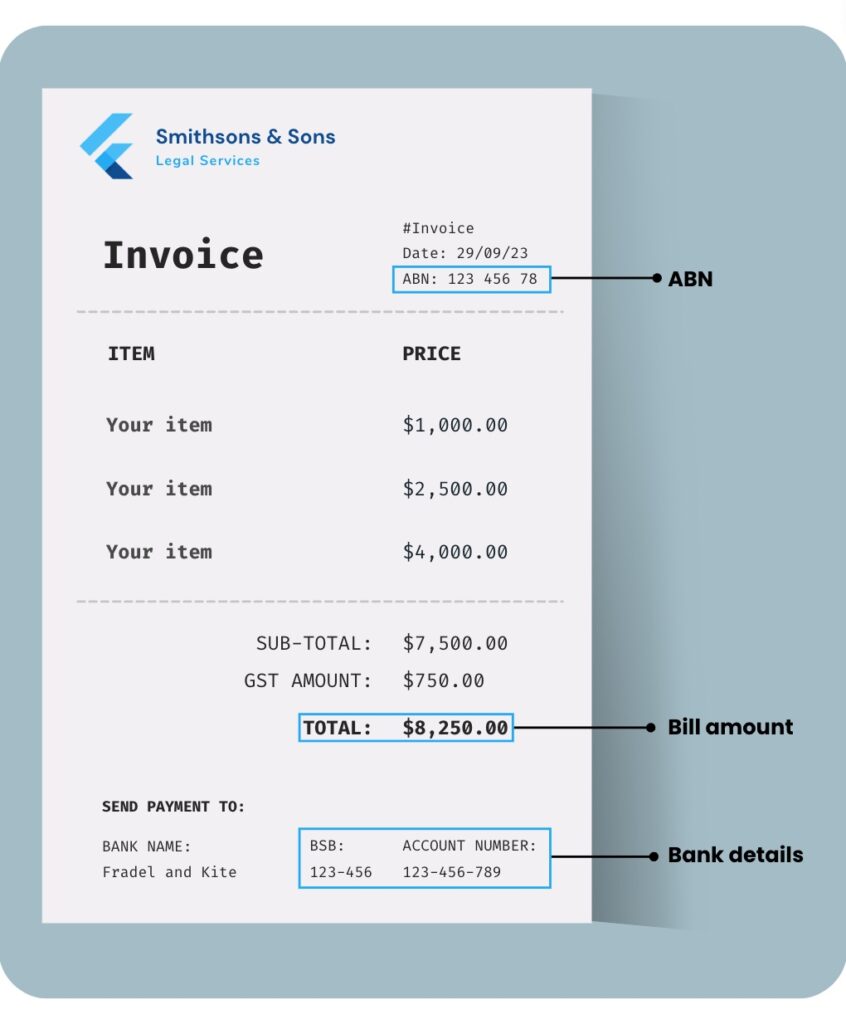
If your rental receipt contains all of the following:
- The ABN of your biller (we cannot accept ACN)
- The BSB & Account Number for payment
- The total bill amount
- The words ‘Tax Invoice’
You can import/screenshot this and add it to pay rent.
If your rent receipt doesn’t contain these details, please email a copy of your lease/rental agreement, along with the BSB and Account Number for payment to customercare@sniip.com.
We’ll review your bill, then provide you with a custom PDF bill to upload to Sniip. You can then share this PDF file from your email to your Sniip app, and you’ll be ready to pay rent!
Pay Rent
To make life easier, you are able to pay rent by setting up recurring payments in the Sniip app. You can create a recurring payment by doing the following:
- Import your bill into the Sniip app.
- Once reviewing your bill details, tap ‘Schedule’ in the bottom right of the screen.
- Select ‘Create Recurring Payment’.
- Choose the amount you’d like to pay and how often you would like the payments to be made (weekly, fortnightly).
- Choose the end date or select no end date.
- Tap confirm.
As your payment is processed in a two-legged transaction, it will be deemed as a standard purchase.
If your rental bill includes both BPAY details and BSB and account number details, our systems are configured to read the BPAY details from your bill.
As such, you will only be able to pay this biller via the Sniip app to the billers BPAY Biller Code & Reference Number.
If I have a weekly bill, do I need to upload each bill every week? Or can I upload it once and then continue paying into the account?
If you would like to make additional payment to this biller with all the information remaining the same (i.e. the same ABN, BSB and Account Number), you could potentially re-use the same biller details from a paid bill on your Sniip App.
To do so, locate this bill under the ‘Paid’ tab, select the biller, and tap on the ‘Pay’ button located at the bottom of the page. We recommend users to always review the biller details and amount before making the payment.
You can also create scheduled recurring payments in your Sniip account.
- Import your bill into the Sniip app.
- Once reviewing your bill details, tap ‘Schedule’ in the bottom right of the screen.
- Select ‘Create Recurring Payment’.
- Choose the amount you’d like to pay and how often you would like the payments to be made (weekly, fortnightly).
- Choose the end date or select no end date.
- Tap confirm.
Why can I use credit and other debit cards, but I can’t use my Crypto.com card for non-BPAY payments? Is there a way to use it?
Unfortunately, the current payment methods that are enabled for non-BPAY bill payments include Amex, Visa, Mastercard, Debit Card, Bank Account and Apple Pay.
We are always trying to improve the service we deliver to our customers, and we thank you for your feedback. Please rest assured that your interest in this capability has been passed onto our Technical and Compliance teams for potential future integration.
Our apologies for any inconvenience caused.
Personal Payment Methods and Fees
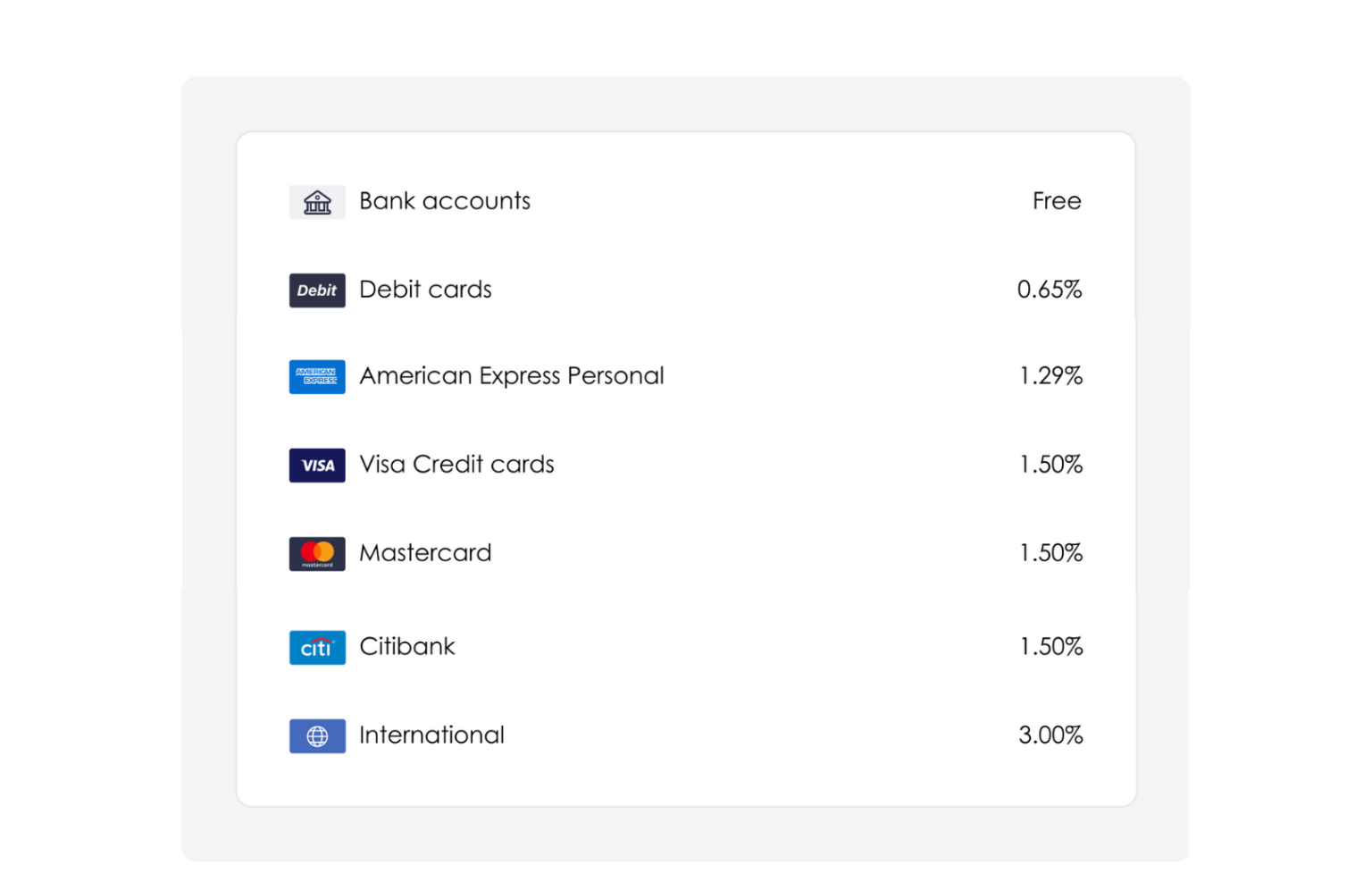
Business Payment Methods and Fees
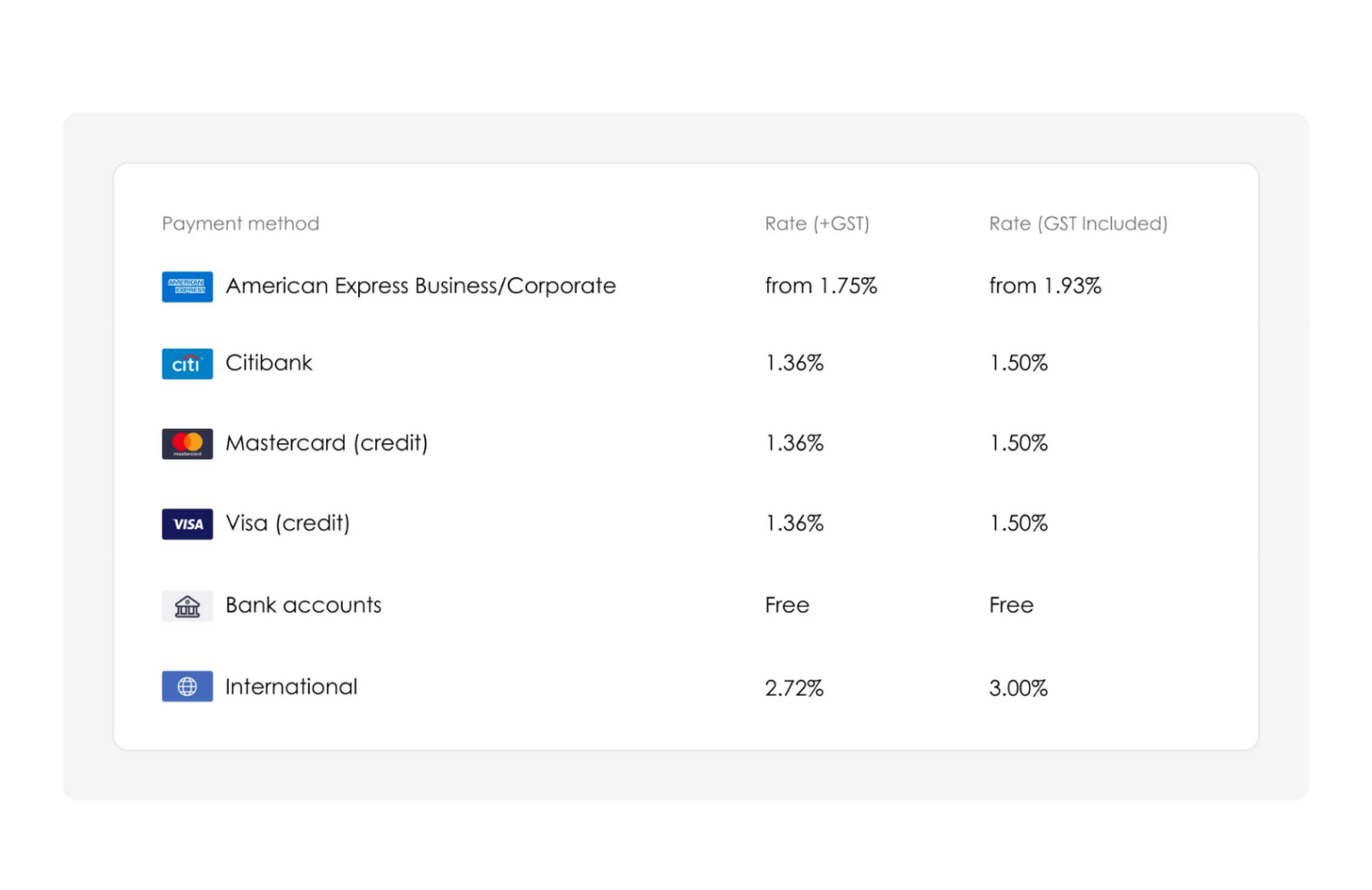
Why has my bill failed when I attempt to import it?
We’re sorry to hear this, and would love to help amend this issue.
This may be due to a number of reasons, which are listed below with solutions attached.
Missing details:
To successfully upload your non-BPAY bill into the Sniip app, you will need to ensure your invoice contains the following information:
1. Business ABN
2. Total bill amount
3. Bank account Details (including BSB and Account Number)
4. Must be a Tax Invoice (No email confirmation or statement of account)
Layout issue:
If there is limited or no spacing between the wording of ‘ABN’ and the following numbers, please reach out to your biller to amend this and add more spacing between. After this, you will be able to successfully add your bill into your Sniip app.
Incorrect ABN/ACN:
Our systems may have picked up that the ABN displayed on your invoice contains more digits and therefore could not be imported onto your Sniip app.
Please reach out to your biller to amend the ABN/ACN on your bill in order to successfully add your bill to Sniip.
Missing heading ‘Tax Invoice’ on your document:
In addition to the ABN, company name, BSB and Acc No details, please ensure that the wording ‘Tax invoice’ is visible on the bill as well for a successful import.
Please reach out to your biller to amend this. Once the phrase ‘Tax Invoice’ is included on your bill, you’ll be able to import it to the Sniip app.
How do I set up a payment to a BSB and Account Number?
Share PDF from email
- Open your email and tap on the bill attachment.
- Tap the share icon (in the bottom left of the screen) and select, ‘Sniip’. If you don’t see the app as an option, scroll across to the ‘More’ button.
- Select the Sniip app and tap ‘Import Bill’.
- Your bill will automatically begin processing in the ‘Review’ tab and will appear as a ‘Draft Bill’ for your review and edit before you add this bill for payment.
Import from camera roll or take a photo of your bill
- Open the Sniip app and tap the blue + icon in the top right corner.
- Select ‘Import from photo’.
- Choose to ‘Take a photo’ of the bill or ‘Select from photos’ to import from your camera roll.
- When importing from camera roll, tap on the image of your bill and select ‘Import’.
- You will see ‘We’re processing your bill’, select, ‘Dismiss’ and your bill will automatically begin processing. To locate your processing bill, select, ‘Bills’, then the ‘Review’ tab.
- You’ll be notified when the bill details are digitised and you are able to pay!
Share PDF from email
Import from camera roll or take a photo of your bill