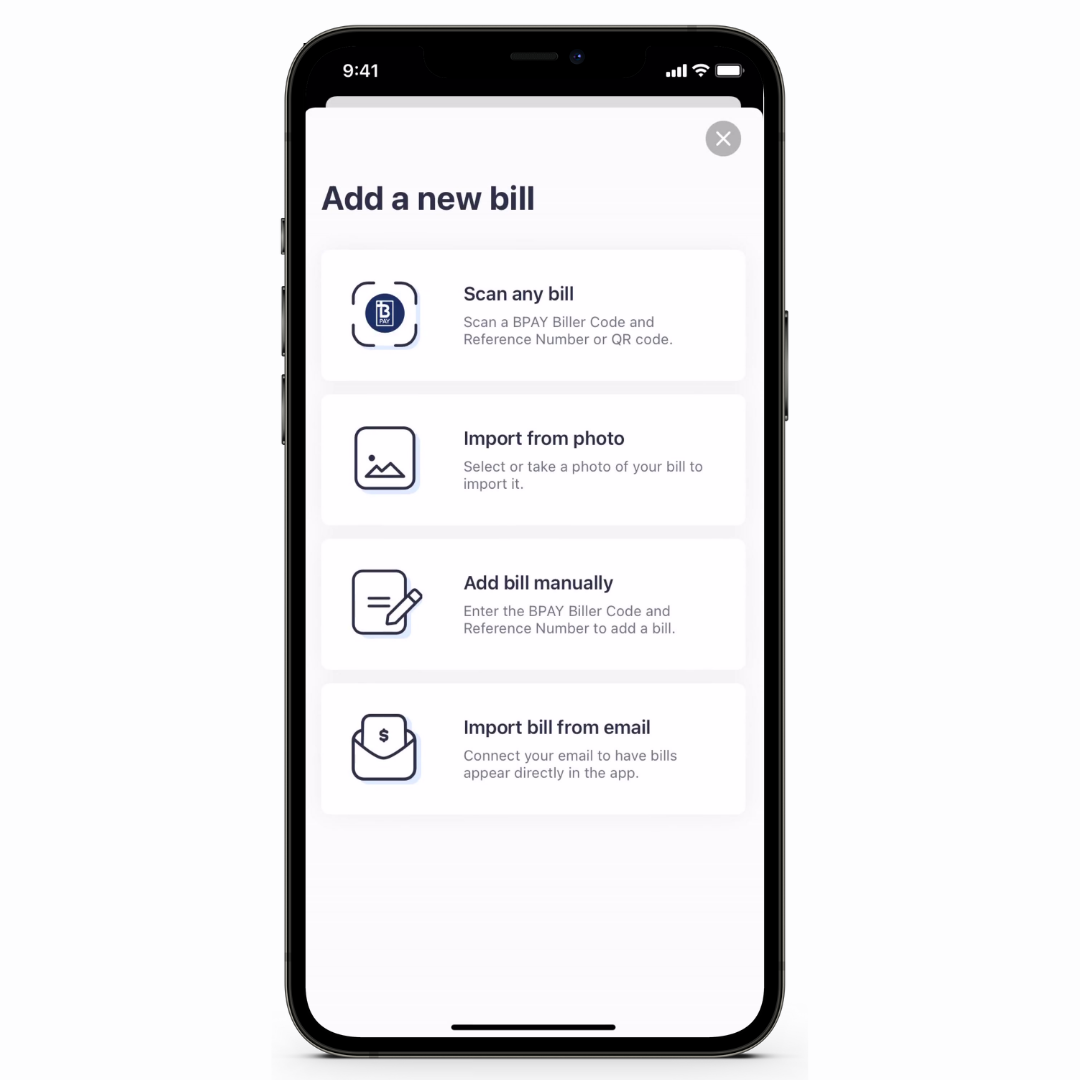How To Add Bills To Sniip
We’re getting questions coming through asking about the different ways you can add your bills to the Sniip app.
We thought we’d share them with you here today.
Fun fact! There are five ways you can add your bills to the app:
1. Scan a bill
2. Manually add a bill
3. Import a bill from email
4. Sign-up for auto email import
5. Upload bill from camera roll
1.Scan a bill
Open the Sniip app, tap the ‘+’ icon.
Select ‘Scan’.
However your phone camera over the BPAY Biller Code or Sniip QR code on your bill.
Your bill will be automatically added to the Sniip app.
Done!
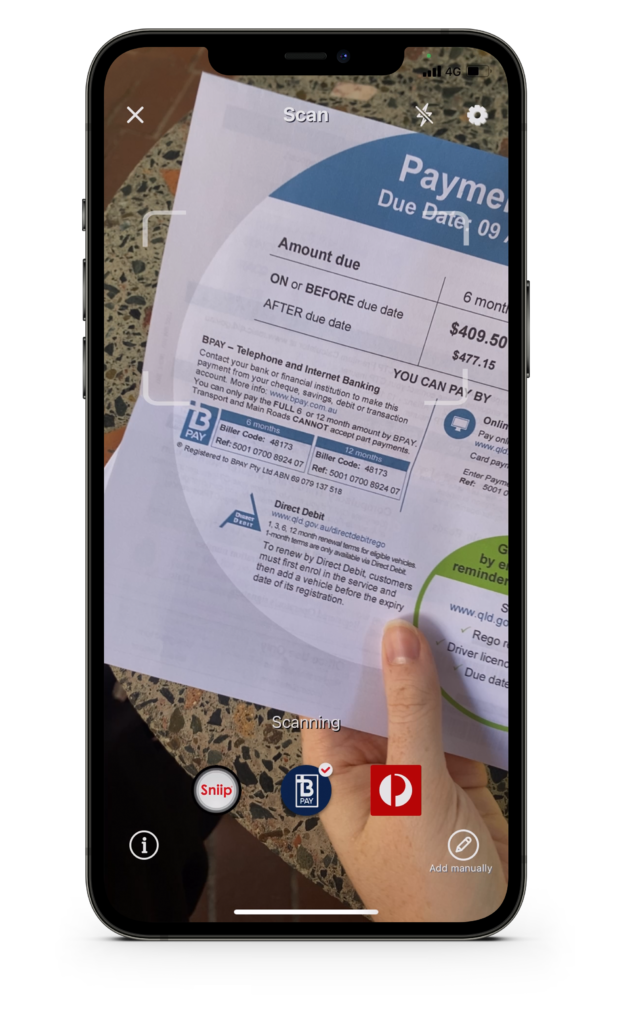
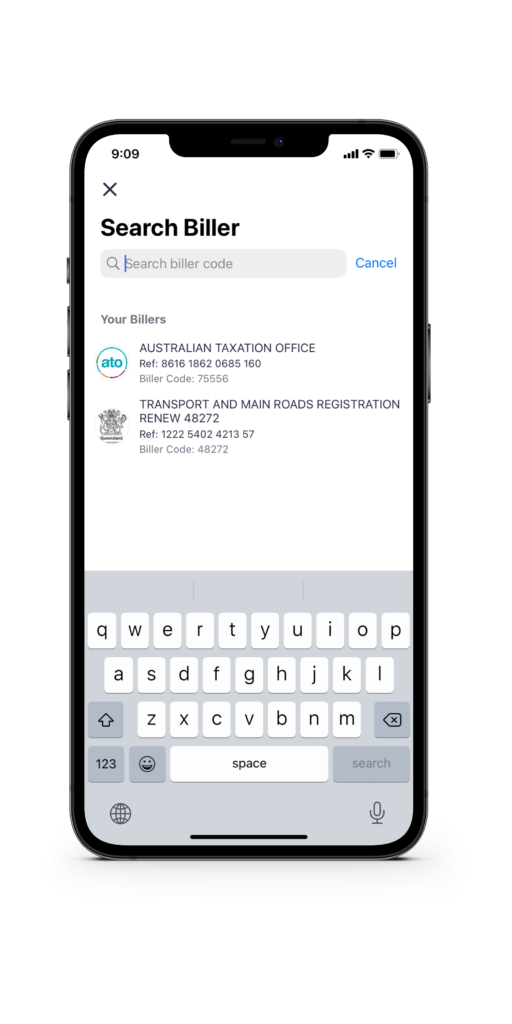
2. Manually add a bill
Open the Sniip app, tap the ‘+’ icon.
Select ‘Manually add’.
Locate the BPAY Biller Code on your bill and enter the number into the ‘Search Biller
Select the Biller, enter the amount to pay and the due date.
Done!
3. Import a bill from email
Open your emails on your mobile device.
Locate the email containing the bill you want to import.
Open the PDF attached to the email.
Select the ‘share’ or ‘copy to’ icon, scroll to the Sniip icon and tap.
Select ‘Upload bill’.
You’ll receive a push notification when your bill is added to the Sniip app.
Done!
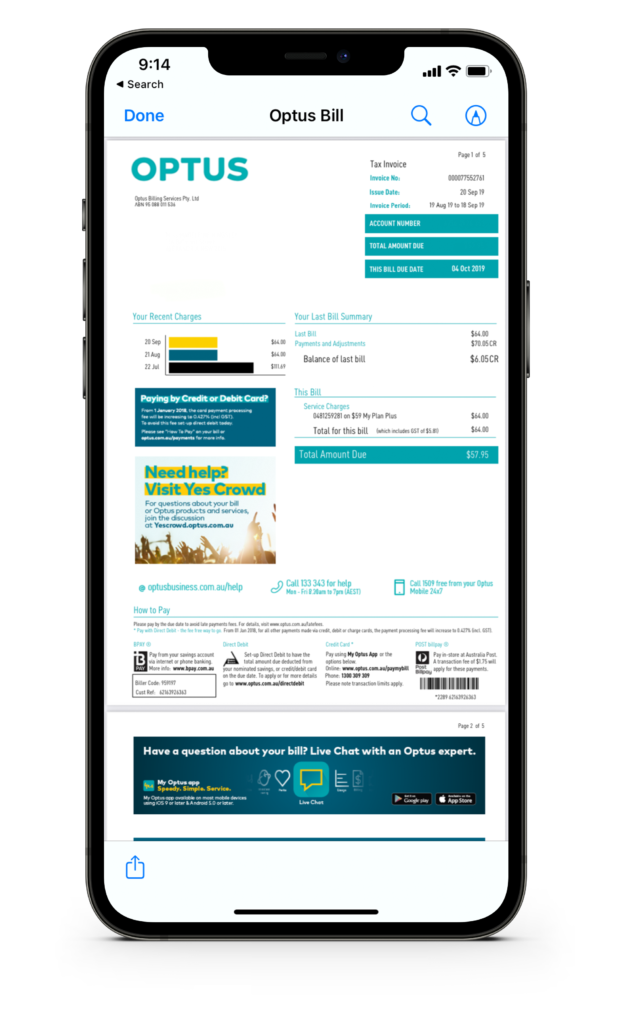
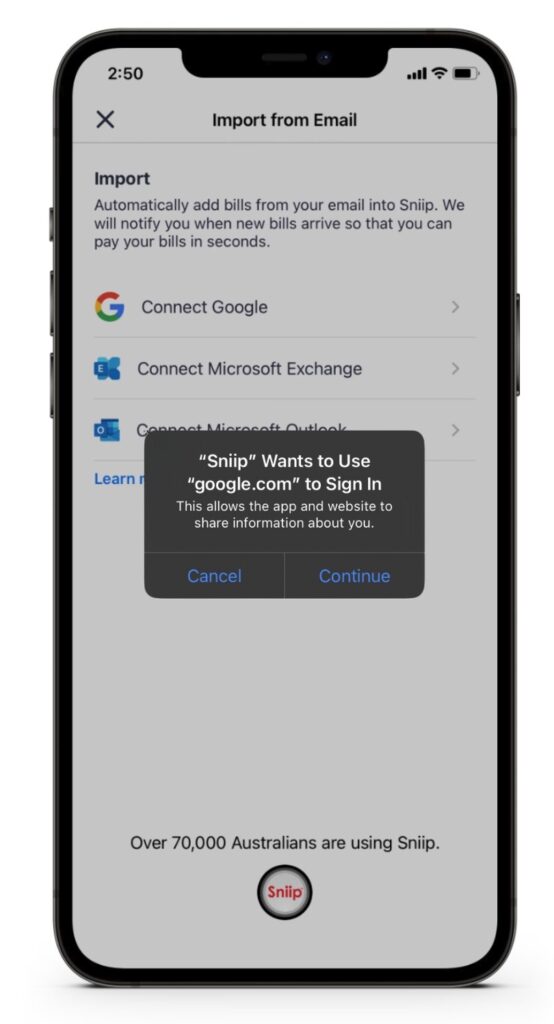
4. Sign-up for auto email import*
Open the Sniip app, tap the menu bar on the top left corner.
Select ‘Import from Email’.
Select ‘Connect Google’ and then ‘Continue’.
Choose the email account you want to connect.
Select ‘allow’.
Done! Your emails containing a BPAY Biller Code will be automatically added to the Sniip app ready for payment. You’ll receive a push notification when your bill is ready for payment.
*Please note: This feature is only available for select Gmail and Microsoft accounts.
5. Import a bill from photo gallery
Open the Sniip app and tap ‘+’ where you would normally add a bill.
Select ‘Import bill from photos’ from the menu.
Choose whether you want to take a photo of your bill or select one from your camera roll.
Click import and we’ll do the rest!
Please allow a few seconds for our system to read your bill. We’ll copy all the important information on your bill and send you a notification when it is ready to be reviewed and added to your ‘To Pay’ tab in the ‘Bills’ section.